CopyRight©2021 139GAME.COM.CN All Right Reserved
win11死机按什么键恢复
-
Mr Cowboy In The Town
动作冒险 / 2024-08-08
死机是我们在电脑使用过程中经常会遇到的问题,如果我们也碰到了win11死机,那么按什么键恢复呢?很多的小伙伴都比较好奇,下面就一起来看看吧。

win11死机恢复方法
方法一:
1、首先尝试按下按“alt+ctrl+delete”键。
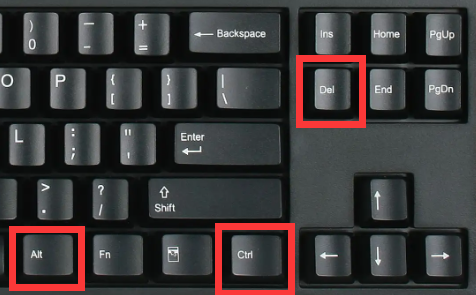
2、如果弹出如下界面,那么打开“任务管理器”
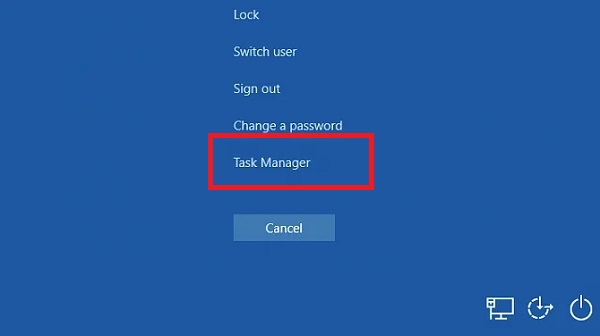
3、然后重新启动“资源管理器”或者强制关闭卡住的软件即可。
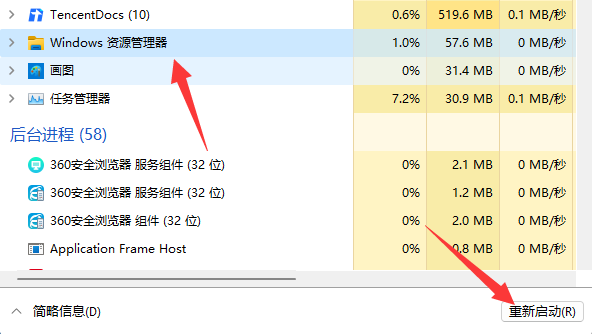
方法二:
1、如果按下上述快捷键没有用的话,可以耐心等待一段时间;
如果等待之后还不行,那就只能长按“电源键”重启电脑来解决了。
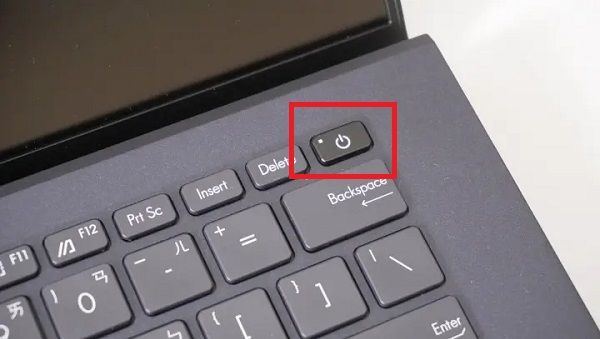
如何升级Win11音频驱动程序:最新更新指南
Win11音频驱动怎么更新?如果我们想要电脑音频设备可以正常使用的话,那么还需要给电脑安装音频驱动,但是近期有用户的电脑音频驱动出现了问题,就想给音频驱动更新,那么应该如何操作呢?一起来看看吧。

Win11音频驱动更新方法
方法一:
1、首先,按【Win】键,或点击任务栏上的【开始图标】,然后点击已固定应用下的【设置】;

2、打开的设置(Win+i)窗口,左侧点击【Windows 更新】;

3、接着在更多选项下,点击【高级选项(传递优化、可选更新、活动时间以及其他更新设置)】;

4、其他选项下,点击【可选更新(功能、质量和驱动程序更新)】;

5、当前路径为:Windows 更新>高级选项>可选更新,点击【驱动程序更新】。

方法二:
1、右键点击任务栏右下角的【声音图标】,在打开的选项中,选择【声音设置】;

2、输入下查看能不能找到麦克风设备,如果没有的话,说明没有连接或者驱动不对;

3、这时候,可以右键点击任务栏上的【开始图标】,然后选择【设备管理器】;
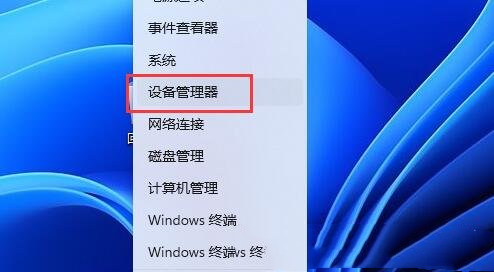
4、设备管理器窗口,在音频输入和输出下,右键点击【麦克风】,在打开的菜单项中,选择【更新驱动程序】。

以上就是Win11音频驱动更新方法的全部内容了, 希望能够帮助到各位小伙伴。更多系统相关的内容各位小伙伴们可以关注,会一直给各位小伙伴们带来系统的教程!如果你对此文章存在争议,可在评论区留言和小伙伴们一起讨论。








