CopyRight©2021 139GAME.COM.CN All Right Reserved
win7解除usb禁用操作方法介绍
我们在使用win7连接usb接口的时候,发现这些usb口都是处于被禁用的状态,因此设备连接了也无法进行使用,那么win7怎么解除usb禁用?有什么技巧?下面就一起来看看吧。

win7解除usb禁用操作方法介绍
1、进入电脑后在键盘上按下win+r组合键,然后在窗口中输入regedit.exe并回车。
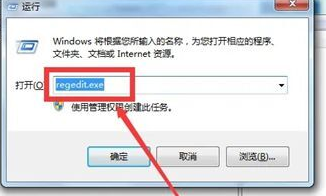
2、然后在注册表编辑器页面打开以下路径:HKEY_LOCAL_MACHINE\SYSTEM\CurrentControlSet。
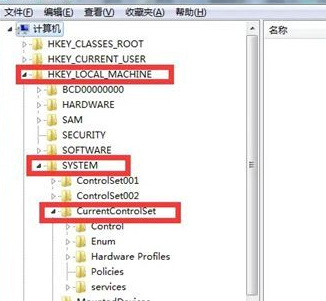
3、接着在CurrentControlSet选项下找到Services,并点击UsbStor选项。

4、最后在usbSto窗口中找到Start,把数值从4更改3就可以了。
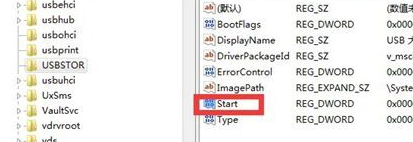
Win7远程桌面连接怎么操作
Win7电脑远程桌面是一种方便、实用的远程控制技术,可以帮助用户从其他设备远程访问和控制Win7电脑。下面一起来看看Win7电脑远程桌面连接方法教学吧!

Win7电脑远程桌面连接方法教学
1、首要要远程的桌面上连接设定被远程电脑上的用户名密码,开启“控制面板”。
2、点击“用户账户和居家安全”。
3、点击“修改密码”。
4、点击“为您的帐户建立登陆密码”。
5、键入你需要的登陆密码,点击“建立登陆密码”就可以了。
6、然后打开电脑特性,挑选 “windows7系统软件远程桌面连接”。
7、把“容许远程帮助连接这台电子计算机”打钩,下边的“容许运作随意版本号远程桌面的电子计算机连接(较不安全)”选定,别的的无需管它。到此,被远程的电脑早已安装好啦,就等着他人远程就可以了。
8、先查询被远程的电子计算机的IP地址(我这里演试的是局域网络,常见问题里再讲下要注意什么的),我的地址便是172.168.2.101。
9、开启电脑操作的远程程序流程,填好被远程的IP地址,随后点击“连接”。
10、渐渐地等候,随后连接上,要提醒输入支付密码的,输入支付密码后就可以远程了,这也是远程桌面罢了,因此墙纸无法显示的。
11、远程取得成功,再去张确定的。鲜红色圈的是被远程的电脑屏幕,深蓝色的便是远程者的电脑操作系统信息内容。


















