CopyRight©2021 139GAME.COM.CN All Right Reserved
腾讯视频音画不同步怎么办 腾讯视频音画不同步解决方法
时间:2024-12-12 16:13:22
编辑:
腾讯视频音画不同步怎么办 腾讯视频音画不同步解决方法,赶快一起来看看吧。
腾讯视频音画不同步解决方法
1、首先打开手机自带的“设置”,在列表中找到“应用管理”。

2、然后进入应用管理页面,点击应用列表。
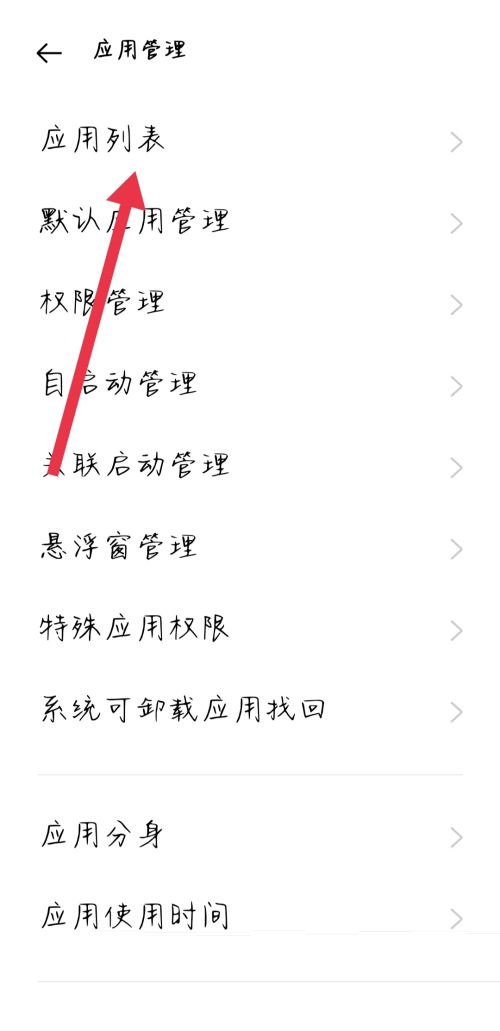
3、进入应用列表后,找到“腾讯视频”。
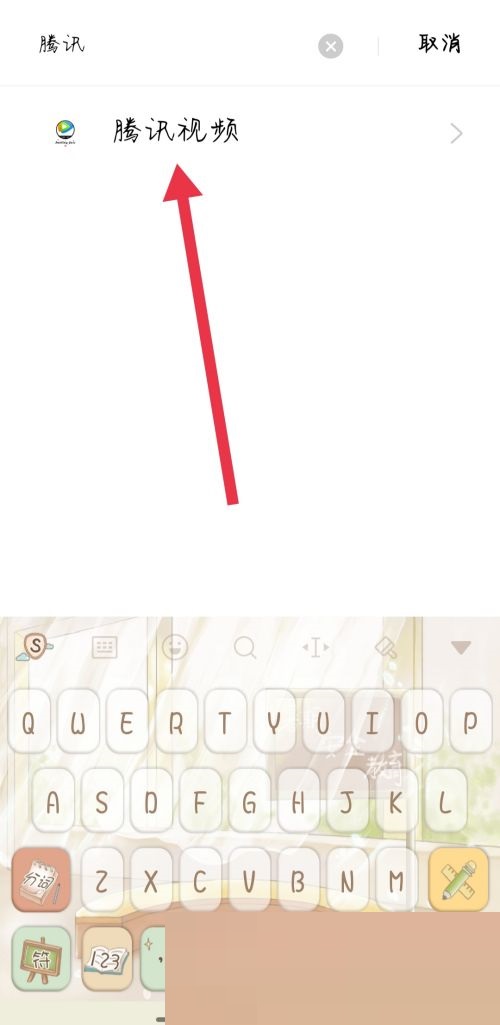
4、接着打开腾讯视频,点击页面的“存储占用”。
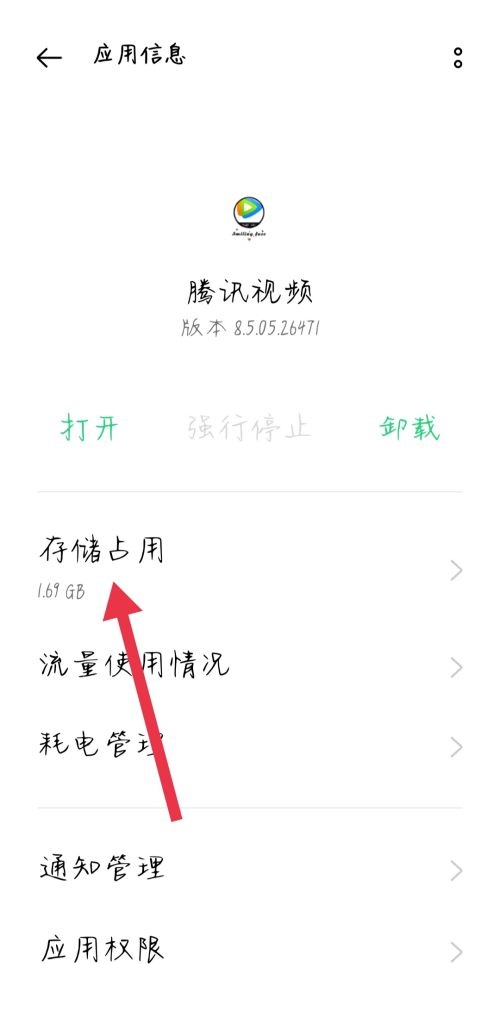
5、最后打开存储占用后,点击下方的“清除缓存”。
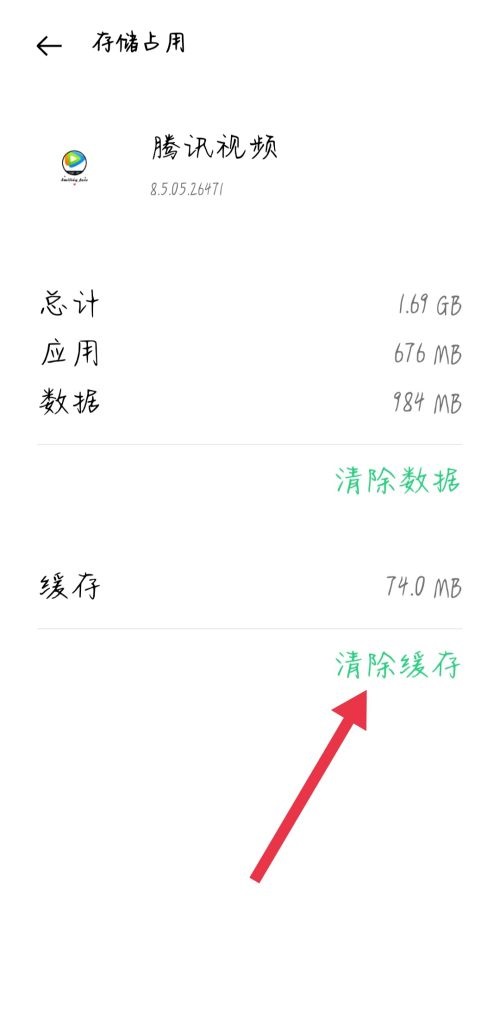
以上就是小编整理的腾讯视频音画不同步怎么办 腾讯视频音画不同步解决方法的全部内容,想要了解更多的手机游戏攻略或者软件教程,可以关注本站,每天都会实时更新一些有价值的内容,希望大家喜欢。
《腾讯视频》怎么开启智能音量
腾讯视频是大家最常用的视频播放软件之一,不仅拥有超丰富的影视资源,还有智能音量这个功能,以下就是关于腾讯视频智能音量开启方法了,感兴趣的小伙伴赶快来看看吧。

腾讯视频智能音量开启方法
1、双击进入软件,点击右上角的三条横线图标。

2、接着点击下方选项列表中的"设置"。
3、然后在打开的窗口界面中,点击左侧栏中的"音频设置"选项。

4、最后找到右侧中的"快开启智能音量",将其小方框勾选上即可。









